GIS 5103 - Module 1
Module 1 is an intro module, covering some basic concepts needed to open, structure, and run a Python script in Spyder for use in ArcGIS Pro.
Being the first time I am ever using Python, this information is very useful for me to know where to start, and to see a script run and the result of it.
In this image, the Python script automatically inserted 8 folders for the 8 modules of the course, as well as 3 subfolders within each module folder. Follow these hyperlinks to see the images in more detail. GISProgramming Folder Module1 Folder
Process Summary:
1) Open Spyder through command prompt
-Identify where command prompt is. I struggled a little bit with this just finding the command prompt, as it does not appear in a search and I don't usually go into the subfolders of
programs. It is located under the ArcGIS Pro folder.
2) Type the command for Spyder
-Type the word spyder without any formatting or spaces, on the same line as the string of text that appears upon opening the command prompt.
3) Press enter and wait for the window to open, it loads a little slowly.
- I thought I had done something wrong at first because the program just opened without any change in the appearance on the script. It does not make any noticeable changes before opening the script.
Being the first time I am ever using Python, this information is very useful for me to know where to start, and to see a script run and the result of it.
In this image, the Python script automatically inserted 8 folders for the 8 modules of the course, as well as 3 subfolders within each module folder. Follow these hyperlinks to see the images in more detail. GISProgramming Folder Module1 Folder
Process Summary:
1) Open Spyder through command prompt
-Identify where command prompt is. I struggled a little bit with this just finding the command prompt, as it does not appear in a search and I don't usually go into the subfolders of
programs. It is located under the ArcGIS Pro folder.
2) Type the command for Spyder
-Type the word spyder without any formatting or spaces, on the same line as the string of text that appears upon opening the command prompt.
3) Press enter and wait for the window to open, it loads a little slowly.
- I thought I had done something wrong at first because the program just opened without any change in the appearance on the script. It does not make any noticeable changes before opening the script.




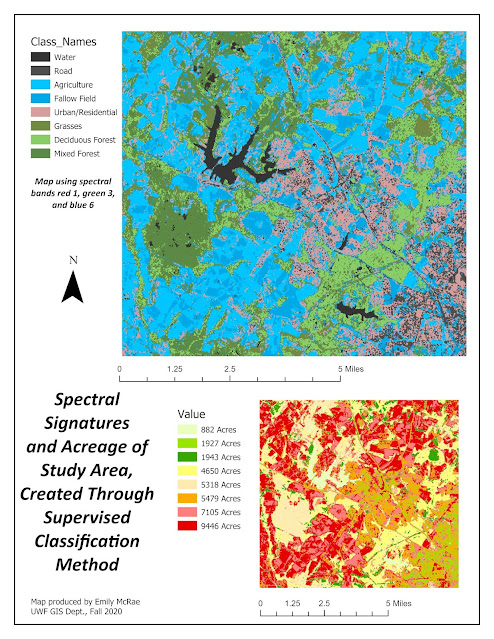
Comments
Post a Comment