GIS 4036 - Spatial Enhancement
This lab follows methods of spatial enhancement using various techniques in both ERDAS IMAGE and ArcGIS Pro. The process summary for the different sections can be seen below, as well as some finished map products that were produced using these methods.
Exercise 1:
In this exercise, using
the glovis.usgs.gov site, I explored the different freely available satellite
data from various satellites and how to view the metadata. I did make an
account with the website to be able to download data, however I did not receive
the confirmation email yet so I am using the data that was provided already in
the UWF drive and did not download any data from the website.
The image file in the folder was in a .tar.gz format. To
convert it into a .tif file, the process involved unzipping the file into a
.tar folder, and then once again unzipping that folder into a folder which
contains 7 tif files and then supporting documents. It seems this process
progressively sheds layers of the original file into a more usable format by
unzipping the tif files.
Exercise 2: This exercise starts with converting an image in
black and white to an image passed through a low pass filter, a high pass
filter, as well as sharpened, and then saved as image files. There is a tool to
do this right in Erdas Image, using kernel density. You simply select the tool
and the number of kernels, this example uses a 3x3 filter. This tool is found
under the raster tab, spatial, and convolution tools. The output image file is
automatically generated.
The same process is replicable in ArcGIS Pro of performing a
kernel density. This is done using the Focal Statistics tools and instead of
running a 3x3 kernel density, I ran a 7x7. The statistic was set to mean,
meaning that the calculation for each cell would be based on the mean of the
surround cells. The 7x7 image also groups the cells into larger areas, so more
fine detail gets lost and replaced with a broader look at larger features.
Exercise 3: Write down every enhancement process that you run on
this image, and describe any noticeable effects of each. (Consider this the
most important part of the process summary – there should be a lot of detail
here.)
This section also looks at histograms in both Erdas and
ArcGIS Pro. In Erdas, you can view histograms in a couple different locations,
including in the metadata and also as a tool in the panchromatic tab, under
adjust radiometry. You can manually adjust the image using the histogram to
apply changes to the colors shown in the image to highlight dark or lighter
areas. Histograms can also be used in ArcGIS Pro by looking under the symbology
tab and setting symbology to histogram specifications. In this tool, you can
also manually adjust the specifications of different bands shown in the image
through the histogram.
While manually adjusting the appearance in symbology in
ArcGIS Pro, I notice you also can change the bands displayed by changing the
layer under the RGB option. In mixing these around, I notice that some areas
will really stand out more than others. For example, some areas will become
bright pink or dark green. By modifying these, you can make things stand out,
though it may be confusing to leave bands this way as they may not be
representing RGB well. I also notice that you can manually make these changes a
bit more gradually and strategically when using the histogram.
Exercise 4:
This section explores changing the band type of a true color
image to see if different bands provide a clearer understanding of features on
the land. By changing the band value in Erdas, different features will stand
out more or less. Looking at the histograms for both these image layers can also
provide insight into the data.
Exercise 5:
This section uses tools in Erdas to compare a single image that
was uploaded twice, once as a ndvi image and once as a true color image. This
method allows one to compare the features at different bands. Depending on the
goal of the analysis, features can be emphasized using these different
techniques.
Exercise 7:
This part required locating and identifying features based
on clues. The first features clue is an object in the greyscale frame of layer
4 that is between pixel values 14 and 18. This feature appears to be a river,
as it is a large spike in the histogram, indicating a large feature. The spike
is on the left side of the histogram, indicating a dark feature. When using the
inquire tool in Erdas, the pixel values fall within the specified range when looking
at the river.
The second feature is described as having a small spike at
around pixel value 200 in layers 1-4 and a large spike in pixel values 9-11 in
layers 5 and 6. These features are the top of mountains with no foliage cover.
This is identified with the same method as the first, using the histogram to determine
if the feature should be large or small, and dark or light. The feature should
be light as the spike is on the right in the last several layers, and is large,
indicating that it is the feature with the most concentration of light colors
in the greyscale. It is also a small spike in the layers 1-4, indicating that
overall, it is a smaller feature, as there are very few light-colored areas in
the overall image. Additionally, the inquire tool identified this area to fall
within the specified pixel range roughly. I can identify this as being the cap
of terrain features as the shadows and patterns in the image indicate mountains,
and in the infrared false color image, the surrounding areas is red which would
indicate foliage and the top of the mountain is still white.
The final feature is described as certain lighter areas in
the water that are represented differently in different layers. In some layers
they appear brighter and others they are unchanged. I believe this is referring
to areas where water is shallower and some flow pattern can be seen in some
sand beneath the water, near to the coast. These features behave in the way
described. Additionally, some trails of water behind boats can be seen in this
way, as they largely disappear in layers 5 and 6 but are somewhat emphasized in
layers 1-4.




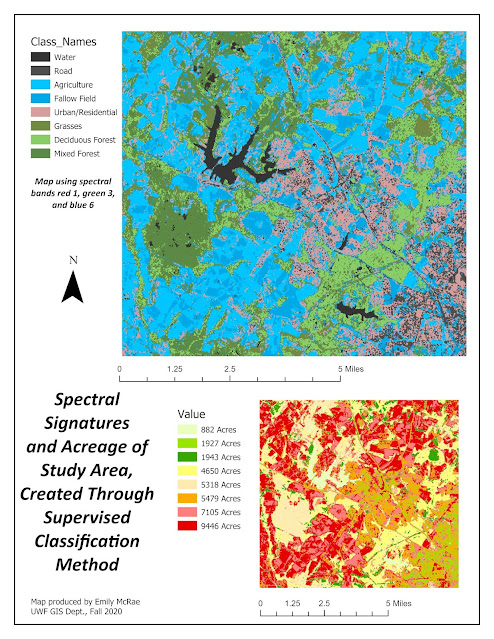
Comments
Post a Comment