GIS 4035 - Module 2 - Intro to ERDAS Imagine and Digital Data
This lab provided an introduction to using the ERDAS software for processing and deriving information about image and digital satellite data. Additionally, it provided an introduction to calculating and understanding the electromagnetic radiation as it related to satellite imagery.
There were two parts to this lab. See process summary below for more information about the activities performed in the lab, and struggles encountered along the way.
Part A
This lab largely focuses on practicing simple
movements in the ERDAS program. To begin, I opened the ERDAS IMAGE 2020 32-bit
program and added the files using the folder icon. To open files, the process
involves selecting the file type, in this case raster, and then setting the
file properties with opening them, including selections for the display, for
multiple file types, and for framing such as fit to frame, and clear display.
I explored the pan and zoom options, including
zooming in and out, panning using the mouse, and using the various tools on the
window such as using with the mouse and with buttons, and panning a mouse icon
to drag the screen around as well as buttons within the software.
I added a second view pane to the screen so that I
could look at two panes side by side. I think it would have been helpful to be
able to sink both panes extent so that it would be easier to compare the
different rasters at the same geographic extent. With this second view pane, I
was set background transparency settings in the preferences pane. I also
compared the look of the image when it was set to False Natural Color and False
Color, to get an idea of the different features visible with different bands of
EMR.
The final step in this lab was to modify the
attribute table of one raster file and then save it so that it could be opened
and turned into a map in ArcGIS Pro. This process was pretty simple and just
involved using an add area tool to add an area column to the data set. To save
the changes, you have to attempt to delete the layer from the display pane in
order to get a prompt to save. After this I was able to open the layer in
ArcGIS Pro and make it into a map.
I was able to add the acreage into the legend by manually
typing the headings for the class names in symbology for the legend. I then converted
the legend to graphics and moved the labels around to where I wanted them placed.
I think the areas within this lab was getting
familiar with the tools within ERDAS. I have never used this program before so
sometimes it takes a little bit of looking around the screen to spot a tab or
locate a tool. Additionally, the saving options were a bit unintuitive for me
as there are multiple ways to save the files and it wasn’t clear immediately what
would be saved or the benefits or applications of saving in various ways.
Additionally, there is a typical save icon that would appear to bypass all
these various save options, but I am not clear in what way it would save using
that option. I’m sure there is a lot more functionality to the ERDAS software
as well, but I am not seeing a use in there that was exercised in this lab that
I could not achieve in ArcGIS.
Part B
In this section, another image layer is added in
ERDAS and the properties and metadata explored to gain understanding of how
this information is stored. There is a button on the Home tab to view the
metadata. This tab contains details about image properties such as the pixel
size, the resolution, the statistics of the pixels, projection information,
etc. This layer is removed and is only used as an example for looking at the
metadata of an image.
Four view panes are added. I did this by opening a
new 2D view three times in the file tab, then I added a different image layer
of Pensacola to each view pane. Each image has a different spatial resolution. The
pixel size for each image is as follows: A= 2m highest resolution, B= 4m, C=
8m, D= 16m lowest resolution. The images are all uniformly zoomed in to
understand the level of detail that is discernable from different spatial
resolutions. The example is with cars in a parking lot. Cars are not
discernable in any of the images, as the minimum pixel size for all images is
larger than the size of a car, however, you can make out the pattern of a
parking lot in image A. In the rest of the images, this level of detail gets
progressively worse and the building and parking lot get completely lost in the
large pixels.
Four new images are added showing the same area at
different levels of radiometric resolution. By viewing the bit size of the
images in the metadata, the level of resolution can be determining. This is
useful because it determines the color depth, or how sensitive the sensor was
to different bands, of the images.
These images are removed and a shapefile and image
file of an area with soil information is added to a single view pane. The are
of each land parcel in the image layer are calculated using the Add Area button
under table and set to hectare. Then the percent of the total area that this
represents is calculated by adding another column and entering a formula to
obtain the percent of total hectares that each parcel represents. The total
area is obtained through the statistics option for the area column, and the new
column added and calculated in the column properties dialog box. Now soils that
are most susceptible to erosion are identified through a selection tool under
the criteria box in the table tab. Using a coded statement to identify all rows
where the words ‘humus’ and ‘fine’ are in present in the characteristic’s
column, these rows are identified and selected in the attribute table. This is
useful because I now can isolate those rows by inverting the rows selected, and
then changing the opacity column to 0 for all selected rows through the formula
option. This effectively makes all rows which are not highly susceptible to
erosion blend together and disappear, leaving only those remaining two rows
visible in the view.


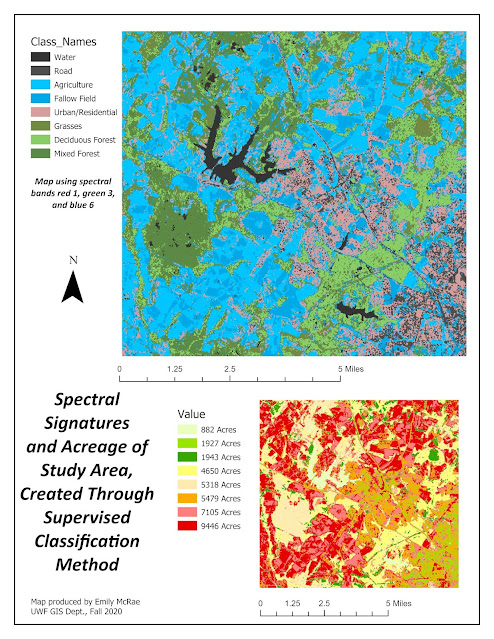
Comments
Post a Comment