GIS 5100 Module 3
For this module, I worked through the free Esri learning plan Get Started with Visibility Analysis, which contains four web courses. In the web courses, there are learning materials and examples of tools to work through in ArcGIS Pro using data provided by Esri. I will detail the important take aways from each of the four web courses.
3D Visualization Using ArcGIS Pro
Use cases for 3D terrain and surface modeling are outlines, such as modeling natural features or cities.
Steps recommended by Esri for 3D modeling:
- Have a clear purpose for your 3D scene.
- Some use cases may be a better fit for a 3D scene, which is the 3D version of a map basically, than a 2D map, while others may not. Consider your purposes and end goals when deciding if a scene is the best direction to go.
- Make your scene local or global.
- This is a decision that has to do with your view extent, and the coordinate system you wish to use. While any scene can function in local or global, there are benefits to each. A global scene is typically used when you wish to cover large parts of the Earth. This scene requires the use of WGS84 coordinate system. The local scene option allows you to set your coordinate system and allows for more specific settings like azimuth of a light source. This option is best used when your scene covers a larger scale area.
- Decide on your choice of symbology, cartographic or photo-realistic.
- You can display features in your scene as general shapes that do not reflect how they will look in the real world, such as a general rectangle to represent a building, or you can import data that will make your scene look very real, such as is used in photorealism. To achieve photorealism, it is best accomplished through the use of multipatch datasets, which store color, texture, lighting, and other features in vector format to reflect a realistic appearance of features.
- Decide the mood of the scene.
- The mood refers to the lighting and illumination of the scene. This can be specified when you are using a local scene. The default angle of the sun in ArcGIS is 315 degrees, however you can customize this if you are creating a local scene. If you are working in a global scene, however, you can still customize the light source but it will be based on time of day, atmospheric conditions, or ambient light. These settings can greatly impact the appearance and comprehension of environmental factors of the scene.
- Create methods for guiding users through the scene.
- Because scenes offer unique interactability to users, such as the ability to pan through streets or valleys, and view objects from various angles, deciding on a way to guide your users is essential. Common tools like pop-up windows, text, and bookmarks can be used to guide your users through highlights of the scene. You can also create animated fly-throughs to take users through a pre-defined path within the scene.
- Determine how to deliver your scene.
- Sharing the scene is the final step, and this is of course based on the creators purpose as determined in step 1. As with any map, a scene can be shared as a still image, a presentation, or as an interactive web layer.
Performing Line of Sight Analysis
Line of Sight is an analysis tool in ArcGIS 3D Analysis toolbox. This allows you to determine if there are obstructions on a line between two points given on a 3D landscape.
Steps in the Line of Sight tool:
- Input feautres:
- Determine the location of observer(s) and target(s) as point features.
- 3D surface which can be of any type conveying surface height values.
- 3D layer of surface features such as buildings or other objects on the ground.
- Other optional considerations include the curvation of the Earth and atmospheric refraction.
- Determine the sight lines.
- Use the Construct Sight Lines 3D Analyst Tool.
- In the Construct Sight Lines tool, set the observer point(s), target point(s), their corresponding height off the ground, for example if you are viewing from a building top or simply the height of the observer, and sampling distance or distance of the line.
- This will be calculated based on the inputs of your observers and targets. Obstructions will be determined between the points specified by the 3D surface.
- Process to determine line of sight and obstructions.
- Use the Line Of Sight 3D Analyst Tools
- In the Line of Sight tool, set the input surface of your 3D surface layer, the input line features as the output from the Construct Sight Lines tool in step 2, and your input features as your 3D surface layer or any features dataset you may have, such as buildings or trees.
- This will typically be shown as boolean values, where lines of sight are red for obstructed and green for visible. Target features that are obstructed will be identified.
- Other steps to finishing up your data processing.
- You may calculate the length of your sight lines using the Add Z Information 3D Analyst tool. This will append length of line segments to the dataset.
- You may filter out your red lines, or your obstructed lines, as well as lines that would not be visible from certain distances from your dataset using filtering. SQL queries, and Data Management tools.
Performing Viewshed Analysis in ArcGIS Pro
A viewshed is the entire area visible from a given vantage point with a given perspective. This is able to be determines in ArcGIS using the Viewshed tool.
Steps to determining viewshed using Viewshed tool are as follows:
- Input data
- Observer point, which should include within the dataset the observers height, beginning and ending azimuth, as in looking from left to right, the beginning and ending horizontal angle, as in looking up and down, and the beginning and ending radius, such as how far outward will visibility range be determined. If these inputs are not present in the dataset, default values will be given.
- Observed surface, which should include in the dataset the elevation of the surface.
- These should be raster datasets.
- Run the Viewshed analysis tool
- Input raster is your DEM
- Input point of polyline observer features is your observer dataset
- Determine if you wish to include curvature of the Earth in your analysis.
- Output is area that is visible by observer points.
- Other analysis you may want to perform:
- If you are using more than one observer point, and wish to see which areas are visible by multiple observers, this is performed using Raster Functions, Math: Logical tool to filter your output raster.
- You may edit height off the ground in the original observer dataset in the Data Management tools to test visibility from different vantage points.
Sharing 3D Content Using Scene Layer Packages
3D Scenes can be published online or shared using layer packages. When sharing scenes, keep in mind best practices, such as those outlines in the 3D Visualization Using ArcGIS Pro learning material, as well as other tips and methods outlined below:
- Share content effectively.
- Use the same coordinate system throughout all your layers. When determining coordinate system, keep in mind if you are using a local scene, which allows greater customization, or a global scene which uses WGS84.
- Include only essential elements to avoid confusion or clutter for your audience.
- Define the focus area, or area of interest (AOI) for your audience.
- Ensure your 3D layers in fact contain 3D symbology.
- Export your finished scene from ArcGIS Pro as a scene layer package, .slpk file.
- Upload the .slpk file to your ArcGIS Online account.
- This step assumes that you have an ArcGIS Online account and privileges.
- Steps: Sign in -> Navigate to 'My Content' -> Click 'Add SPK' -> Set your title, tags, description, etc. -> Publish as hosted feature layer -> Add item
- At this point, as the owner of the new hosted feature layer, you may add the layer to new scenes in ArcGIS Online, use it for storymaps, etc.
- Set sharing preference.
- Consider sharing preferences (organization, public)
- Consider user permissions such as editing capabilities or administrative privileges of others in your organizational account based on their user role (User, Publisher, Administrator).

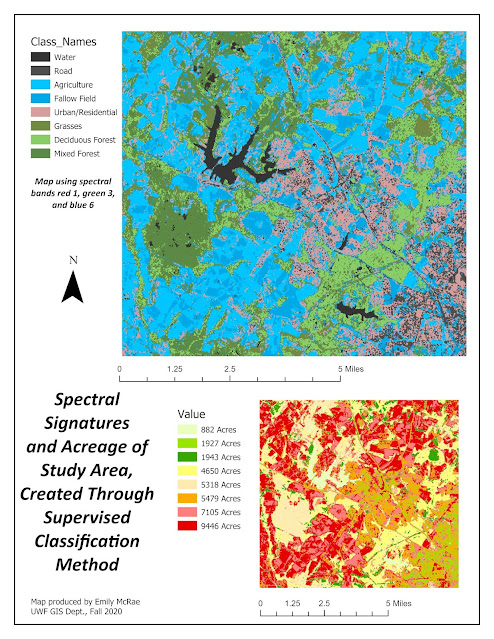

Comments
Post a Comment