GIS 5100 Module 4
Overview: This module's lab involved using three different hotspot techniques in ArcGIS Pro to determine crime densities within areas in Washington DC and Chicago.
See figures below for a brief overview of the process of creating each hotspot type.
1) Use the kernel density geoprocessing tool: Setting the input points as your point features, in this case location of homicides in Chicago in 2017, Area units to Square Miles, output cell values to 'Densities', output cell size was set to 100, and search radius was set to 2630. This creates a hotspot map with values ranging from the lowest to highest values.
2) Select high density areas: This is a manual selection that is up to the map makers discretion, but for this purpose, high density areas are considered those with a value of 3 times the average or greater. This selection was performed by first setting the display in symbology, and then reclassifying the data using the Reclassify geoprocessing tool. Two classes are set, one for those with a value that is 3 times the average and above, and one that is below 3 times the average. The resulting raster is then converted to a polygon using the Raster to Polygon geoprocessing tool. The areas that contain the classification for being of high density, or those identified as having 3 times or higher the mean, are selected and that selection exported as a new layer.
Grid Overlay process summary:
 |
| Local Moran's I Hotspot map is shown above. |
1) Use the kernel density geoprocessing tool: Setting the input points as your point features, in this case location of homicides in Chicago in 2017, Area units to Square Miles, output cell values to 'Densities', output cell size was set to 100, and search radius was set to 2630. This creates a hotspot map with values ranging from the lowest to highest values.
2) Select high density areas: This is a manual selection that is up to the map makers discretion, but for this purpose, high density areas are considered those with a value of 3 times the average or greater. This selection was performed by first setting the display in symbology, and then reclassifying the data using the Reclassify geoprocessing tool. Two classes are set, one for those with a value that is 3 times the average and above, and one that is below 3 times the average. The resulting raster is then converted to a polygon using the Raster to Polygon geoprocessing tool. The areas that contain the classification for being of high density, or those identified as having 3 times or higher the mean, are selected and that selection exported as a new layer.
 |
| Grid Overlay Hotspot map is shown above. |
1) Join point features (homicides in 2017) to your grid feature: Spatially join your grid to your points, setting your join as one to one, and match option to 'completely contains'. This produces as layer layer with your grid polygons that contains a count of all point features that fall within each grid.
2) Select those grid cells which contain point values greater than 0: This can be done using the Select by Attribute geoprocessing tool, using a query within this tool and then outputting the resulting selection as a new layer. You can also accomplish the same thing by creating a new definition query in your layer, outputting the resulting selection as a new layer, and clearing the definition query after.
3) Select a top quintile: Select the top 20% of grid cells by manually sorting the values within your layer, determining how many values make up a quintile, and then selecting that number of values with your mouse. Export the selection as a new layer and clear selection in your original layer.
4) Dissolve the grid cells: Use the Dissolve geoprocessing tool to dissolve the grid cells into a single feature. This is done by setting a field that you do not need, in this case a new field was created with the value of '1' applied to every row. The result is a layer with an output of 1 feature, the grid dissolved into a single feature.


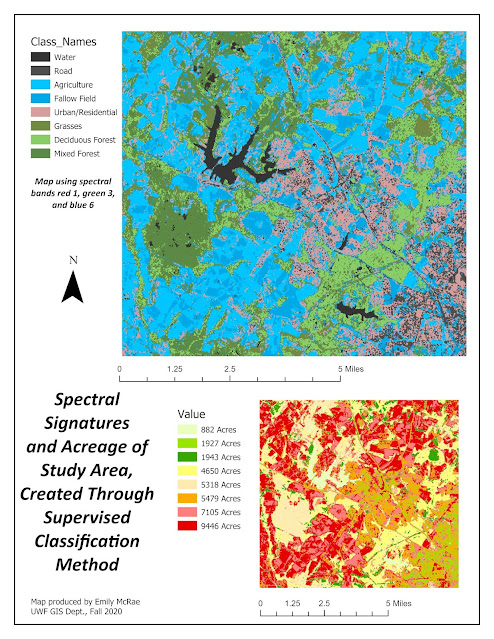

Comments
Post a Comment